Setting up Create Synchronicity, and creating a backup profile
Written by Clément Pit--Claudel
You can download a PDF copy of this tutorial.
Tutorial
This guide is designed to help you set up Create Synchronicity, from program start to first synchronization.
If you chose to install Create Synchronicity using the setup file, then you will have to run the setup by double-clicking the downloaded program, and selecting your language. Then, instructions will guide you through the installation process.

When opening Create Synchronicity for the first time, you will have to select the program language.

Then you'll have to choose whether the program should check for updates automatically.

Create Synchronicity base screen: no profiles have been configured yet. To start creating your backup profile, click the "New Profile" icon.

You can now choose a name for your new profile. Confirm your choice by pressing the Enter key.

You're then taken to the configuration screen.

Start by inputing the path to the source and destination folder. Hint: Use the "..." buttons to browse folders on your computer.
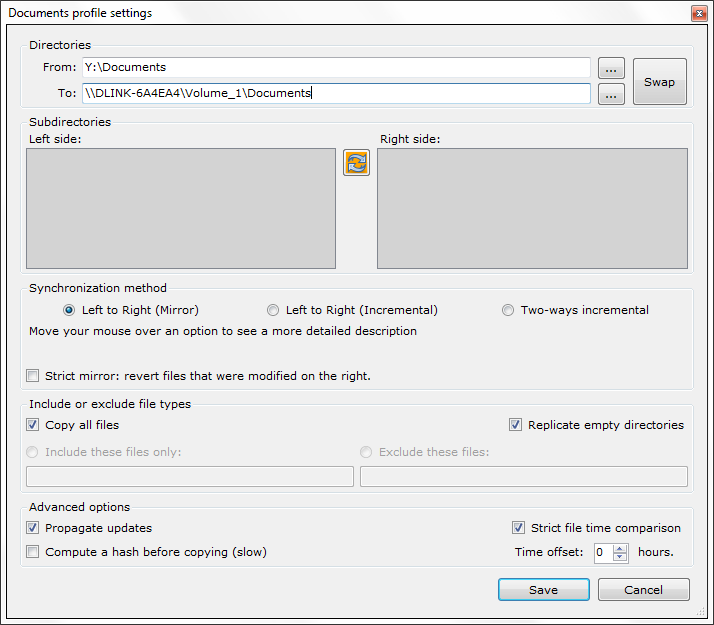
Then, press the refresh button, highlighted here in orange, to load the folders structure.
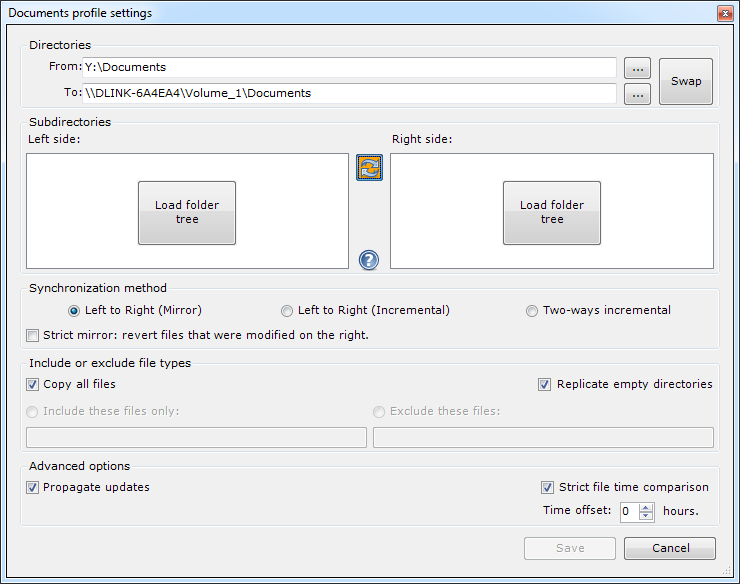
You're now presented with each directories architecture, but no folder is selected yet for backup.
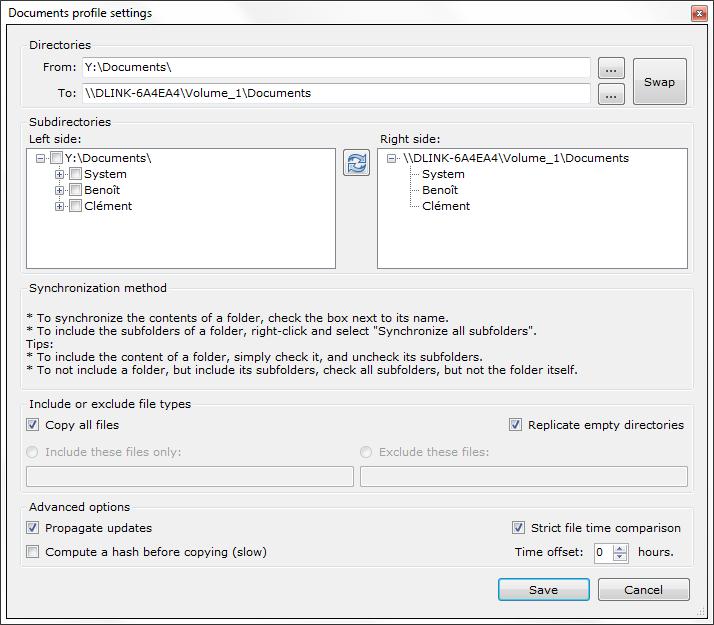
You'll need to select folders. To do so, right-click the name of a folder that you want to backup.
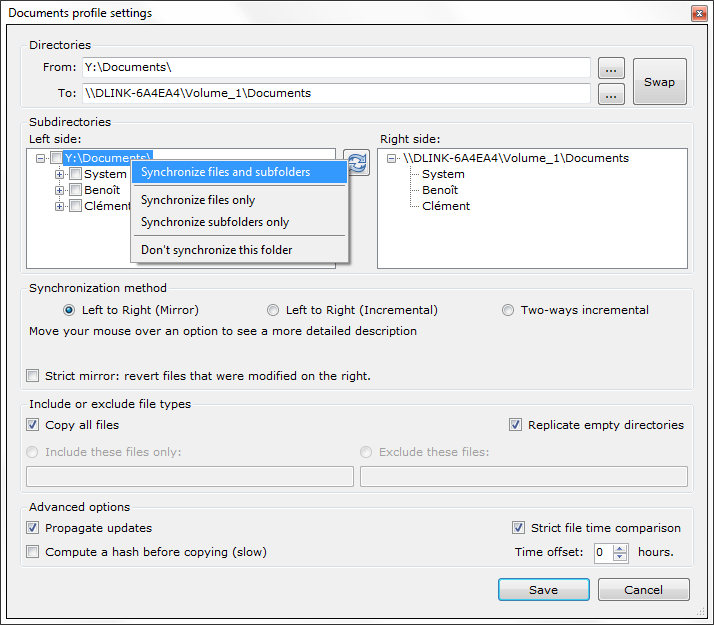
Select the first option, which will recursively back up everything in the folder you clicked. This is the same as checking the folder, and all of its children nodes (subfolders). Hint: Hovering a folder architecture will display help.

Now the folder is selected for backup. You can customize other options, but the default should be perfectly fine for most backups.

You're back at the main screen ; only your new profile has been created. Click it to display options.

Optional: If you want to schedule your profile, do so by choosing the Schedule option.

Check the settings you want in the schedule dialog.
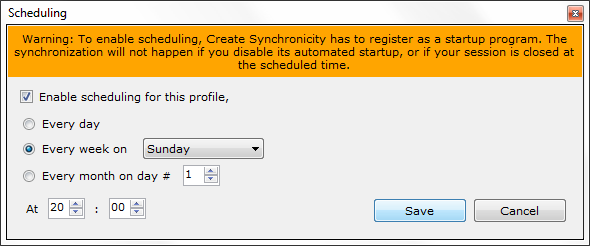
You can now launch your backup :) Create Synchronicity will first scan you folders.

You can see which files will be copied, or updated. Click synchronize to continue.
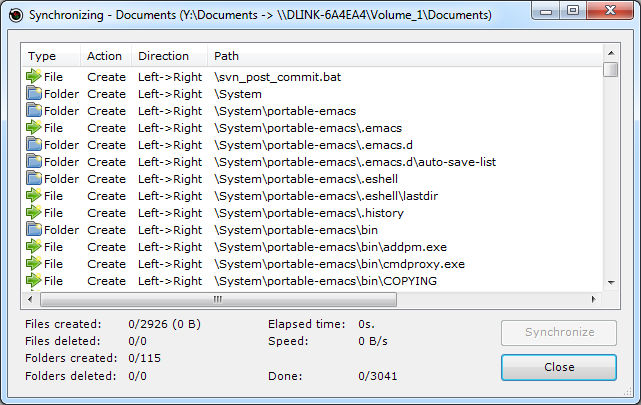
While your files are being synchronized, Create Synchronicity displays a progression indicator.

Done! Your files have been copied successfully.
