Check out the tutorial, or the tutorial in italian, with step by step backup instructions.
Need specific support? Write to createsoftware@users.sourceforge.net!
Help!
This manual is available in alternate formats: you can read it as a PDF file, or download the LaTex source.
Preliminary note
Installing and uninstalling
Create Synchronicity can either be installed to your hard drive, or launched without installing from a Zip archive.
Tip: Uninstalling Create Synchronicity prior to updating is not needed.
Using Create Synchronicity to backup / synchronize your files
Create Synchronicity is an easy, fast and powerful backup application. It synchronizes files and folders, has a neat interface, and can schedule backups to keep your data safe. Plus, it's open source, portable, multilingual, and very light (180kB).
Windows 2000, Windows XP, Windows Vista, and Windows Seven are supported. To run Create Synchronicity, you must install the .Net Framework, version 2.0 or later.
Selecting a language
To change Create Synchronicity language, go to the "About/Settings" menu, select your language, and restart the program. If your language is not included, why not translate Create Synchronicity by yourself?
Main window
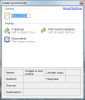

Create Synchronicity's main window displays all existing configurations, illustrated by an icon showing what they are intended to do. Details about the selected configuration ("profile") are displayed in the bottom of the window when you click the name of a profile.
To create a new profile, click the "New Profile" icon.
To rename a profile, right-click it or use the F2 key.
To display available actions for an item, just click it.
Multiple actions are displayed:
- Preview: loads a preview of the actions to apply to the file system to synchronize the folders that you have selected.
- Synchronize: starts synchronizing directly, without displaying a preview.
- Change Settings: displays the configuration window.
- Delete: deletes the profile.
- Rename: renames the profile.
- View log: displays a log of the latest few synchronizations.
- Clear log: clears the profile log.
- Scheduling: displays more option about scheduling your backup profile.
Note: You can change views, or change font size, using keyboard shortcuts.
Settings window
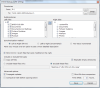
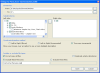
Selecting a synchronization method
Create Synchronicity features three synchronization methods, which define how the program will deal with newly created and deleted files.
- Left to right (Mirror): New and modified files are copied from left to right. Deletions that occurred on the left are replicated ("mirrored") on the right. In this case, the right folder becomes an exact copy of the left one, except that files updated on the right side are not reverted to their original state1.
- Left to right (Incremental): New and modified files are copied from left to right, but deletions are not. In this case, the right folder somehow keeps an incremental history of changes that occurred on the left.
- Two ways (Incremental): New and modified files are copied from left to right, and from right to left. No deletions occur. This is especially useful if changes occur also in the destination (eg. your documents on a USB stick)
1 Unless "strict mirror" is selected.
The Strict mirror option ensures that the right side remains an exact copy of the left one: when enabled, if Create Synchronicity detects changes in the destination, then it reverts the file to its original state; that is, it removes the modifications and resets the files contents to match that of the original file.
Selecting files and folders.
The tutorial has plenty of extra information.
- (v4.0+) The default action when selecting a folder is to include all its subfolders.
-
A tick before the name of a folder means that the files in this folder will be synchronized.
- Subfolders won't be backed up, unless they are checked too.
- Right-clicking a folder will give you a list of options to finetune your selection.
Note: By right-clicking a node, you'll be able to synchronize a folder's contents without synchronizing its subfolders, a feature specific to Create Synchronicity.
Note: Create Synchronicity does not recreate the source root folder (ie. if you're syncing from C:\A to C:\B, then you won't get a C:\B\A folder).
Supported path formats (v3.5+)
You can use the following path formats:
- Absolute (C:\MyFolder)
- Relative (..\..\MyFolder)
- UNC (\\192.168.0.150\MyFolder)
- By Volume Name (Enclose volume name in quotes : "MyDrive"\MyFolder)
Environment variables such as %UserProfile% are automatically expanded. Expert users can use dynamic variables such as %DAY%, %YEAR%, etc. See further.
Including or excluding specific files (v3.0+)
You can include or exclude files by name, extension, or by creating a regular expression to match the name/extension. Separate patterns using semicolons.
- To include / exclude files by extension, use the extension, without quotes.
Example: to exclude tar and zip files, type in the exclude box tar;zip. - To include / exclude a file by name, use the name enclosed in quotes, with the extension.
Example: "Hello.exe";"Report.doc". - To use a regexp (regular expression), enclose it in forward slashes (/).
Example: /Picture[0-9]+\.(jpg|raw|png)/.
(v6.0+) To exclude hidden files, see the Advanced section.
Advanced Settings
The Time offset option (v2.2+) is useful when your computer time has changed (for example during daylight saving time). For example, when adding a one hour time offset, Create Synchronicity adjusts file times (by adding one hour) before comparing them.
The Strict file time comparison option (v3.0+), when disabled, makes the file time checking which Create Synchronicity uses to determine which files should be copied a little bit looser: file times are the allowed to differ by up to 4 seconds (disable this to fix weird FAT/NTFS related bugs).
Unchecking Replicate empty directories will exclude empty folders from the synchronization.
Grouping profiles (6.0+)
You can reorganize profiles and group them by typing a group name in the "group" field of the configuration window.
Scheduling
You can choose between three scheduling options:
- Every day at a specific time.
- Every week on a specific week day, at a specific time.
- Every month on a specific month day, at a specific time.
Create Synchronicity will automatically start the scheduler when needed. Likewise, if you disable scheduling for all profiles where it was previously enabled, then the program will unregister from your startup list.
(v5.1+) When the "catch up" setting is enabled, Create Synchronicity will run any synchronization that was postponed by more than two days. That is, if a backup was supposed to occur on January 1st, 5 PM, and then computer was not powered at that time, then from January 7, and until the backup has successfully been started, Create Synchronicity will periodically try to start it.
(v5.2+)Note: Create Synchronicity will only mark a profile as caught up if the synchronization completes. If the computer is turned off, or if the backup is is cancelled before completion, then Create Synchronicity will mark the profile for catching up at next boot, or 4 hours later, whichever comes first.
Note: When you turn scheduling on, Create Synchronicity registers as a startup program, which runs in background. You can see if Create Synchronicity is running by checking for the double arrow icon in your status bar.
Note: When multiple profiles are scheduled, Create Synchronicity will run them sequentially; that is, it will wait for the first scheduled synchronization to end before launching the second, and so on. For example, if Profile1 is scheduled to run at 10:00, and Profile2 at 10:05, then Profile2 will not start before Profile1 has finished synchronizing. Of course, if Profile1 completes before 10:05, Profile2 will run at 10:05. If the behaviour is not desired, you may force multiple profiles to run simultaneously by combining the Windows Tasks Scheduler and the /run command line switch.
Preview
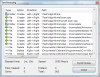
A list of all actions which will be executed by Create Synchronicity is displayed, so that you can review these changes before applying these actions.
Synchronization

It is always possible to stop synchronizing after you started. However, already copied files are not deleted, and deleted files are not recovered.
Command line
Create Synchronicity can be started from the command line. To do so, head to the program's installation folder and type in a command prompt "Create Synchronicity.exe" [command].
Available commands
- /help (v5.0+) will display information about the program, and where the configuration files are stored.
- /scheduler will run the scheduling engine in background. Useful if you need to immediately (re)start the scheduler.
- /log (v5.0+) will enable application logging, to a file called app.log in the application installation directory.
-
[/preview] [/quiet|/silent] [/nostop] /run [/all] "ProfileName1|ProfileName2|ProfileName3" will queue (v3.5+) profiles ProfileName1, ProfileName2, etc. for synchronization, optionally displaying a preview for each. Use /all instead of profile names to sync all profiles.
- /preview will display a preview before syncing.
- /quiet will minimize the program to an icon in the system tray.
- /silent (supersedes /quiet; system admins only) will prevent the program from interacting with the desktop in any way. Application logging is enabled (see /log).
- /all (v6.0+) will sync all profiles.
- Groups (v6.0+): Using :GroupName as a profile name syncs all profile in the group labeled GroupName. Groups are run last, after profiles entered individually.
- Note on queuing profiles: Create Synchronicity will wait 5 seconds before moving from one profile on to the next. When queuing profiles, ensure that you use quotation marks, and that you separate profile names with a pipe character (eg. Create Synchronicity.exe /run "One|Two"). If you do not use the /quiet switch, Create Synchronicity will wait for a confirmation after running each profile, unless you add the /nostop switch.
Warning
It's highly recommended to test your backup settings before running profiles from the command line.
Advanced use
Syncing to network drives
(v3.5+) Create Synchronicity has native support for UNC paths, ie. paths such as \\192.168.0.25\MyRootFolder\MyFolder.
Create Synchronicity can easily be used to backup or sync files to a network drive: to do so, you can directly use (v3.5+) a UNC path. You can also map your network drive to a particular letter for easier access: right-click "My Computer" and use the "connect a network drive" option. Choose a letter for your drive, and synchronize to this drive. A more detailed help on this procedure is available from Microsoft.
Expert mode
Create Synchronicity features an expert mode, which unlocks a wealth of advanced settings. To enable expert mode, add Expert mode:True to your mainconfig.ini file, or press Ctrl+Alt+E in the main window.
Starting from revision 1130, enabling expert mode adds an extra menu to the basic settings window, which lets you configure some of the most useful expert settings. The following sections describe the settings found in this expert menu.
Auto-creating root destination directory (Expert mode only)
In Create Synchronicity, the %DATE% environment variable is mapped to the current date, with - as date separator. If you want to backup to a dynamic destination, based on current date, you can use this constant in your destination path. You must, however, tell Create Synchronicity to automatically create the root directory when starting a sync; the corresponding setting is available in the expert menu. Other variables include %MMMYYYY%, %DAY%, %MONTH%, and %YEAR%.
Forcing Create Synchroncity to compare file times (v5.2+)
By default, Create Synchronicity only uses last modification date to compare files and determine which require synchronizing. You can force it to take file size into account by checking "Compare file size" in the expert menu, or by adding Check file size:True to your sync profile.
Ensuring backup integrity: MD5 Validation (v5.2+)
For extra safety, you can force Create Synchronicity to validate files after copying. The algorithm used is md5.
To enable this validation, either use the "Ensure backup integrity" option in the expert menu, or add Checksum:True on a separate line in the corresponding profile configuration file.
Enabling this option will actually enable two tests: one while scanning for modified files (preview phase), to ensure absolute backup integrity, and one after copying your files. In case a verification fails, a message will be added to the log file.
Ignoring modifications
Unchecking Propagate updates in the expert menu will restrict synchronization to new files : updates will not be propagated. Disabling this option is highly inadvisable.
Hidden settings
This section may describe unreleased features. Should you need such features, please download an updated build.
Note about hidden settings
Most of the following sections of this guide describe manual modification of your configuration files. These files are located in the config folder of your installation directory, and follow a profilename.sync naming convention. Modifications are usually limited to appending a line to the corresponding config file.
Note: Some of the following tweaks require enabling expert mode.
Tip: Pressing Ctrl+O in the main window will open the folder where your profiles are stored.
Dealing with messy DST settings
Create Synchronicity has a DST compensation setting. You might however - especially if many of your files differ by +/-1 hour from the source - want to use the "fuzzy DST" setting, enabled by adding Fuzzy DST compensation:True on a separate line to the corresponding profilename.sync file.
(v6.0+) Excluding hidden files and folders
To exclude hidden files and folders, add Exclude hidden entries:True on a separate line of your profilename.sync file. New hidden folders won't be mirrored, but hidden folders that the destination already contains will not be removed.
Excluding specific folders
Using the same syntax as described in the file exclusion section of this manual, you can force Create Synchronicity to exclude some specific folders. To do so, simply add the following line to your profile configuration file: Excluded folder patterns:pattern, replacing pattern with your own exclusion filters. For example, if you write "\.svn";/.*excluded.*/, any directory ending with \.svn or whose path (relative to the source folder) contains excluded will not be synced.
Note: Although source directories matching the exclusion pattern will not be created or updated in the destination, existing ones will not be removed. You can hence safely exclude system folders (e.g. "System Volume Information").
Diff / File comparison (v5.2+)
Create Synchronicity can show a diff of modified files, by calling an external diff tool.
This tool should take the original file as its first argument, and the modified file as its second argument.
To enable this feature, modify your mainconfig.ini file to include Diff program:Path to your favourite diff tool (e.g. Diff program: C:\Program Files\TortoiseSVN\bin\TortoiseMerge.exe).
To launch your diff program, select a file from the preview list, and press Ctrl+D.
On-the-fly compression (supported formats: gzip, bzip2) (v5.2+)
You can use Create Synchronicity to create compressed backups -- that is, save gzipped, or bzip2'ed copies of your files instead of the files themselves -- by adding Compress:.gz, or Compress:.bz2 on a new line of the corresponding profile configuration file. You'll need to extract the extension pack downloadable from the latest builds page to the root of your installation directory prior to using this feature.
Note:This feature is still experimental, and should not be used but by experts.
Text-only logs (v5.2+)
Should you prefer your logs to be saved as text instead of html, append Text logs:True; to your main configuration file.
Specifying how many log entries should be archived (v5.2+)
The default in Create Synchronicity is to keep 7 entries in the log files. You can customize this behaviour by appending Archived log entries:n; in your main configuration file.
Beta settings
Preview-only profiles (v6.0+)
If you use Create Synchronicity mainly as a diff tool, you may want to append Preview only:True to your profile configuration file. This will disable all syncing features. The implementation is rather straight-forward, and the GUI isn't affected by this option.
Wake-up actions, post-sync actions (v6.0+)
Create Synchronicity can run scripts when starting or completing a synchronization, provided that expert mode is enabled. These scripts are profile-specific, and are enabled by adding Wakeup action:path-to-script or Post-sync action:path-to-script to the corresponding profile configuration file (profilename.sync). Wake-up scripts are called in a blocking way, while post-sync scripts are called in a non-blocking way.
The pre-sync script is called with one parameter: the translated path to the destination.
The post-sync script is passed the following parameters:
- Profile name
- Whether the synchronization completed (True or False)
- Number of errors encountered while synchronizing
- Left root path (translated)
- Right root path (translated)
- Path to errors log (meaningful only if errors log are enabled)
Look-backwards date filters (6.0+)
If you only want Create Synchronicity to only backup files modified less than n days ago, then add Discard after:n to the corresponding profile configuration file. For example, if you want to discard files modified more than 7 days ago, use Discard after:7. Using Discard after:0 disables auto-discarding. Auto-discarding only works in mirror mode.
Forecasts (v6.0+)
For performance reasons, Create Synchronicity doesn't read file size information when scanning for new, modified, or deleted folders. This yields a substantial speedup, but does have a cost: Create Synchronicity doesn't estimate how long a backup will take. You can disable this optimization by adding Forecast:True to your mainconfig.ini configuration file. CS will start estimating remaining time after 60 seconds.
Separate error logs (v6.0+)
If you want Create Synchronicity to keep track of the problems it encountered while synchronizing a profile in a separate profilename.errors.log file, then add Track errors separately:True to the corresponding profile configuration file. The log only keeps tracks of the errors which occured during the latest synchronization.
This option is automatically enabled for profile running post-sync scripts.
Disabling autocompletion (v6.0+)
On some netword drives, autocompletion can be extremely slow : you can add Autocomplete:False to your mainconfig.ini file to disable it.
Updating folder attributes
In version 6.0+, Create Synchronicity never updates a directory's "last modified" date (although it does set it upon creation). You can force automatic propagation of directories "last modified" dates by adding Sync folder attributes:True to the corresponding profilename.sync file. This setting isn't enabled by default mostly because some network drives do not apply directory attributes correctly: on these drives, enabling this option makes Create Synchronicity try to re-sync "last modified" attributes every time.
System admins (v5.0+)
A special command-line switch is available, /silent, that slightly changes the behaviour of the /quiet command, and enables application logging, so that no interaction happens at all (message boxes and balloons are disabled). This switch is mainly designed to ease the work of system administrators, who want to schedule Create Synchronicity with the default Windows tasks scheduler, thus bypassing Create Synchronicity's custom scheduling engine.
Important note: This switch has been designed to minimize the interaction required. System administrators are strongly advised to have a look every now and then to the app.log file, in order to make sure that nothing is preventing the backups from happening.
Note to Windows 7 users: You may need to run this software in Administrator Mode for the synchronization to work perfectly.
Note: Auto-including newly created folders (in some edge cases)
Suppose you are syncing from C: to D:, and you don't want certain folders, say C:\a and C:\b to be copied to D:. You should first create a profile where you uncheck C:\a and C:\b. But then, if you create a folder at C:\c, Create Synchronicity won't be able to guess if it should be synced, and will default to not syncing it. On the opposite, if you had included all subfolders of C:, Create Synchronicity would include it as well. If you want newly created folders to be included anyway, you should take a different approach: select all C: subfolders, and then add the following line to your configuration file: Excluded folder patterns:"\a";"\b". Then Create Synchronicity will know that it should ignore folders C:\a and C:\b. You can even use regular expressions (using the same syntax as the one defined for including and excluding files). Please note that, if they exist, D:\a and D:\b won't be deleted.
Running Create Synchronicity under Linux
Support for Linux-based operating systems was added in revision 1127, using the Mono stack.
A special, up-to-date Linux build is available from the latest builds page. This version is purely experimental; extensive testing is required before it can be safely used by everyone.
For now, this version is restricted to early testers: it notably lacks scheduling, proxy support (due to mono limitation), and doesn't integrate well in the Gnome desktop.
Appendix: keyboard shortcuts.
Main window
| Shortcut | Action |
|---|---|
| Enter | Launches a preview for the profile currently selected |
| F1 | Opens this manual |
| F2 | Starts renaming the current profile |
| F5 | Reload profiles |
| Ctrl+N | Creates a new profile |
| Ctrl+L | Cycles through display modes |
| Ctrl++ | Zooms in |
| Ctrl+- | Zooms out |
| Ctrl+O | Opens the config folder. |
| Ctrl+Alt+E | Toggles expert mode |
Preview window
| Shortcut | Action |
|---|---|
| Ctrl+L | Opens the log file |
| Ctrl+D | Opens a diff between the current and previous version of the selected file (see advanced settings). |
| (Ctrl)+Double-click | Opens the currently selected source file, or its parent folder is Ctrlis down |
| (Ctrl)+Alt+Double-click | Opens the currently selected destination file, or its parent folder is Ctrlis down |
Legal notes
This program is free software: you can redistribute it and/or modify it under the terms of the GNU General Public License as published by the Free Software Foundation, either version 3 of the License, or (at your option) any later version.
Further help
Bugs
As much as I try to avoid it, there may still be bugs in Create Synchronicity. If you think you found one, please to take the time to send me a bug report, at sourceforge tracker. If you don't want to create an account, you can e-mail me directly.
Feature requests
There is a feature requests tracker on SourceForge. You can also e-mail me, of course.
Questions/Contact
If you have any questions regarding Create Synchronicity, you can send me an e-mail (createsoftware@users.sourceforge.net). In case of problems, I've set up an alternate e-mail address: createsoftware.proxy AT gmail.com .
Mailing lists
Two mailing lists have been created, which are designed for announcements only: synchronicity-updates, announcing major updates, and synchronicity-commits, listing commits.